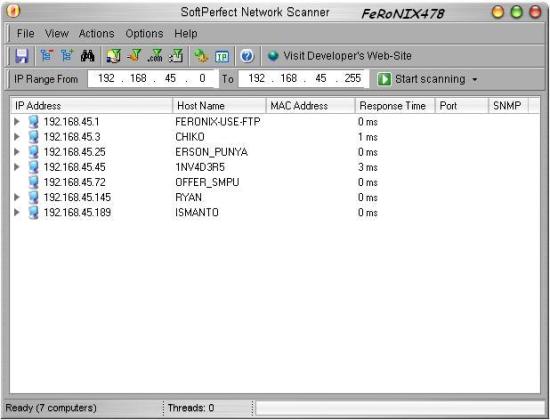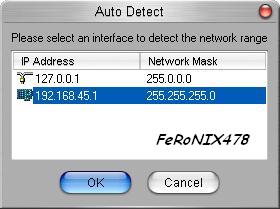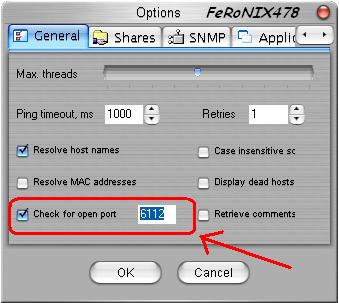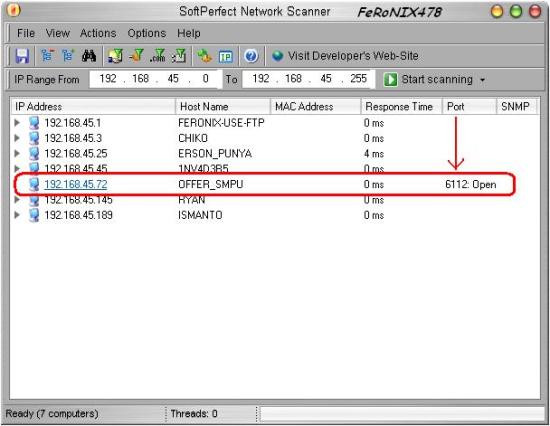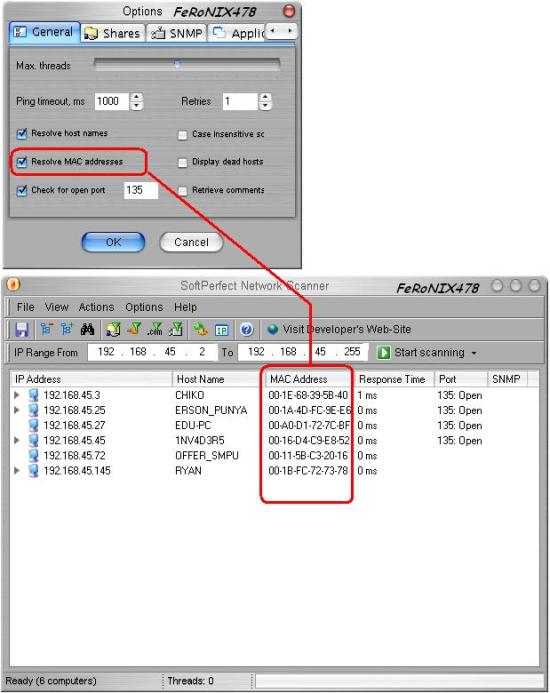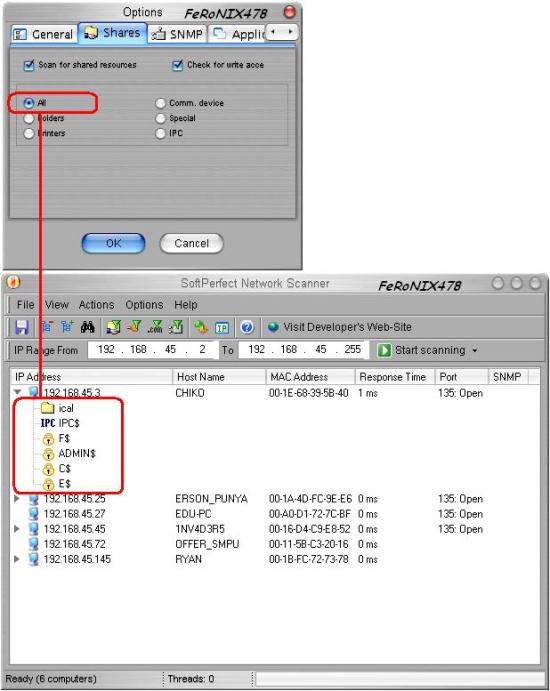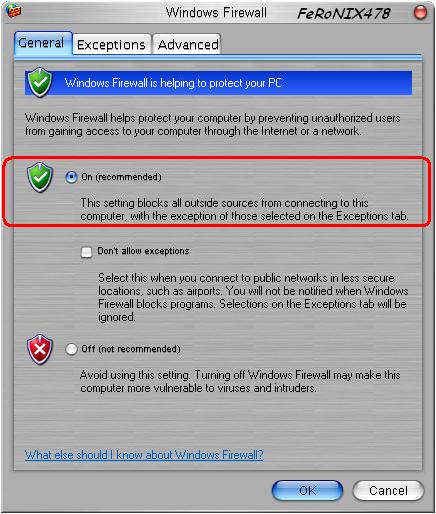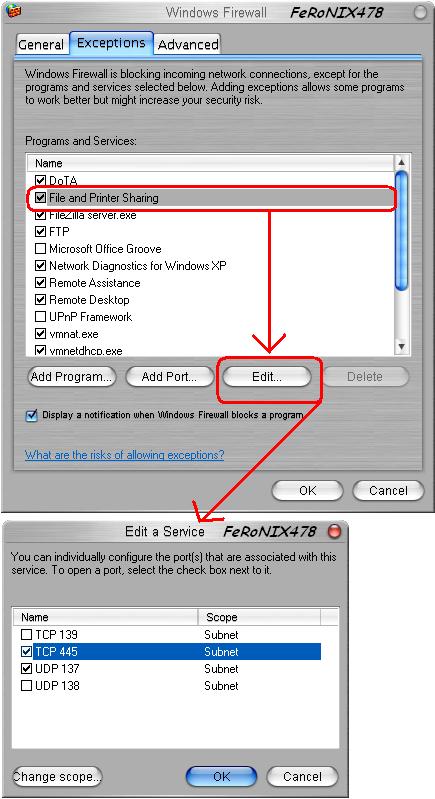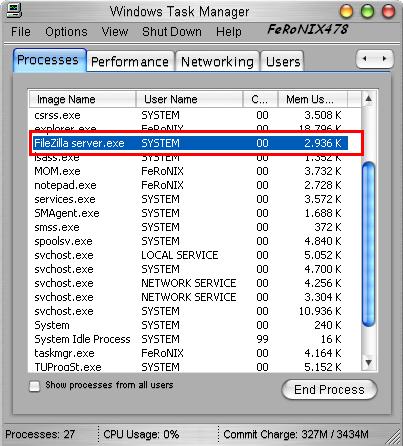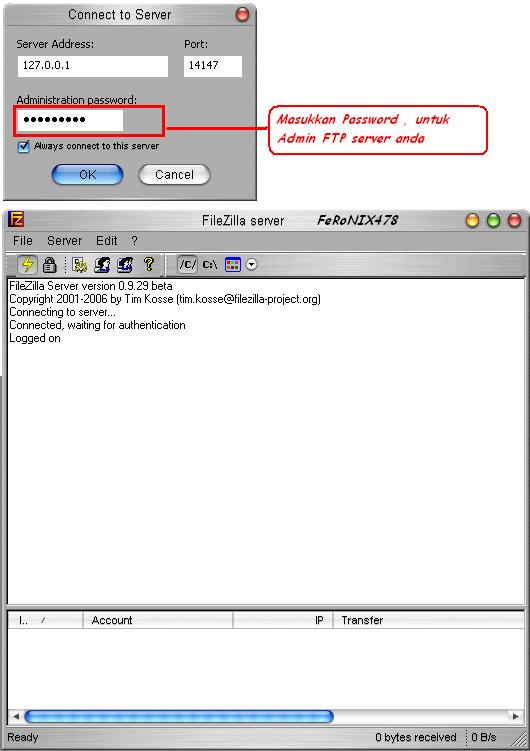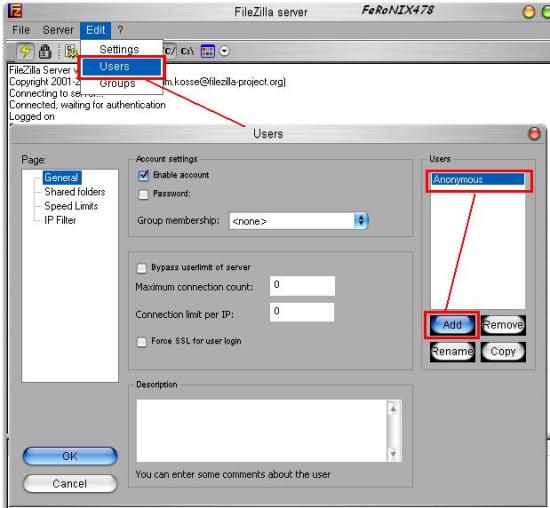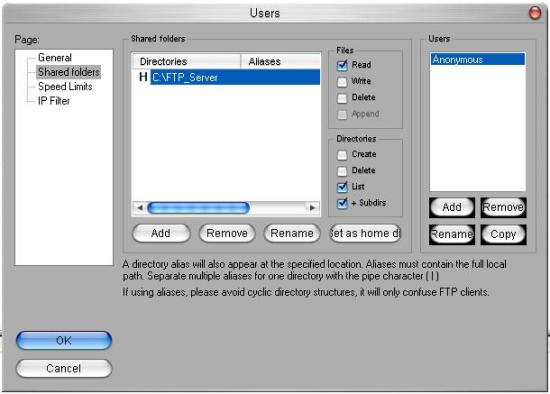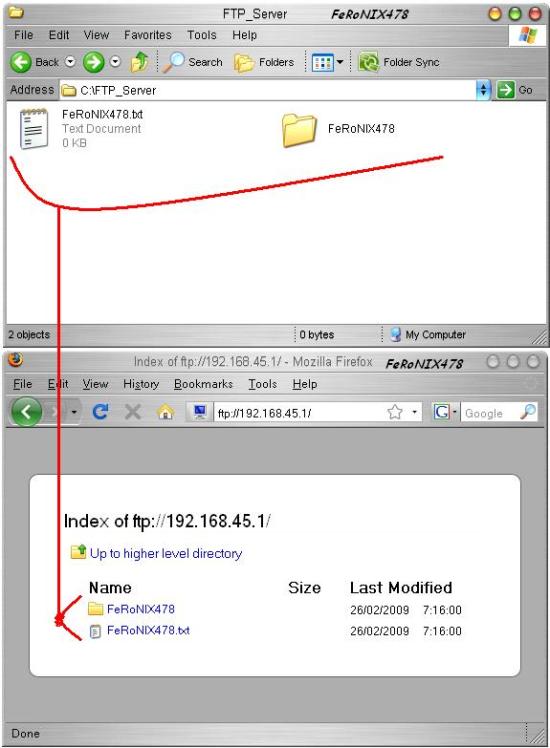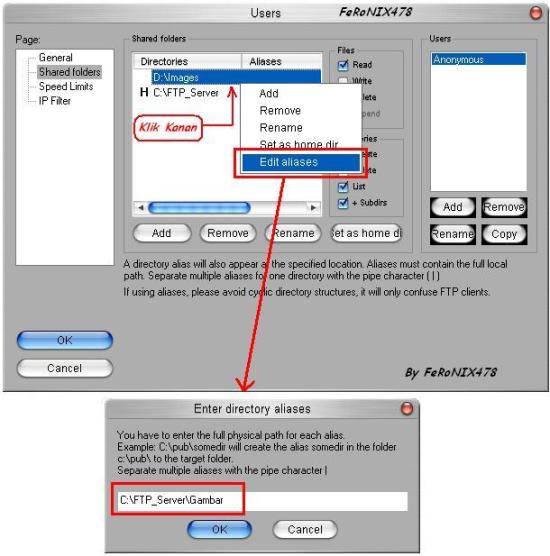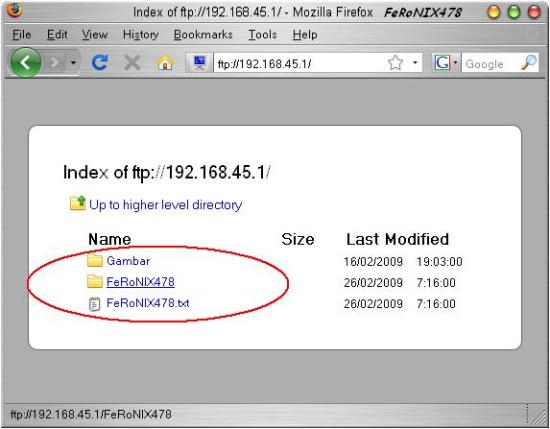Cara Promosi Website Blog Pakai Google Buzz
Cara Promosi Website Blog Pakai Google Buzz
Agar setiap halaman website anda bernilai lebih tinggi di mata search engine Google, maka anda dapat mempromosikan website/blog anda melalui Google Buzz.Seiring dengan maraknya dunia social media, Google pun turut menghadirkan sebuah layanan berbasis social media yang terintegrasi dengan layanan Google Profiles yaitu Google Buzz. Melalui Google Buzz, anda bisa berbagi status, foto, link dan sebagainya bersama rekan-rekan kontak anda. Hampir serupa dengan Twitter, anda juga bisa mem-follow posting rekan, mengomentari, membalas komentar dan memberi tanda suka pada sebuah posting.
Salah satu kelebiha yang bisa anda manfaatkan adalah tersedianya fitur penyisipan link pada posting Google Buzz. fitur ini menyerupai fitur penyisipan link di Facebook. Google Buzz otomatis akan menyajikan judul halaman dan deskripsi singkatnya saat anda menyisipkan sebuah link pada posting. Dengan fitur ini, anda bisa mempromosikan halaman-halaman web anda ke rekan kontak dan ke publik via integrasi dengan Google Profiles.
Sebelumnya anda harus punya akun Gmail terlebih dahulu.
1. Untuk mengaktifkan layanan Google Buzz, masuklah ke situsnya yaitu http://google.com/buzz.
2. Klik tombol Try Google-Buzz in Gmail dan loginlah pakai akun Gmail anda.
3. Untuk mengakses Google-Buzz, klik link Buzz di menu Gmail.

4. Kini anda bisa mulai memposting status anda, termasuk mempromosikan link-link halaman web unggulan anda. Kliklah pada kolom status dan tulislah status anda, lalu klik Insert: Link untuk mengetikkan link anda. anda juga dapat membiarkan status anda tidak terisi bilamana anda ingin fokus pada isi postingan anda yang ingin ditonjolkan.
5. Klik Add link. Kemudian pilihlah gambar yang mewakili postingan anda dibawah tulisan Pick photos from below to include with your post.

6. Klik Post untuk mempublikasikannya dan sebelumnya pastikan opsi Public on the web terpilih.
5. Posting anda akan tampil di daftar posting anda. Posting Buzz anda juga akan ditampilkan di Google Profiles yang telah anda buat sebelumnya.
6. Mengingat secara default setiap posting Buzz dan komentar setiap rekan akan diberitahukan via email, anda bisa mengatur agar posting Buzz jangan dikirim ke email karena akan membuat inbox email penuh.
7. Klik gambar roda bergerigi pada pojok kanan atas Gmail. Pilih Mail Setting - Buzz. Dan hapus tanda centang pada tulisan :
a. People comment on my posts.
b. People comment on posts after I comment on them
c. People comment on posts after I am @replied on them

7. Jika perlu anda bahkan bisa menonaktifkan tampilan Google-Buzz di Gmail via opsi Do not show Google-Buzz in Gmail. Ini tidak berarti anda berhenti menggunakan Google-Buzz karena anda tetap bisa loginke Google-Buzz via ponsel atau memantau updatenya via Google Profiles anda. Lalu klik Save changes.

8. Selesai.
 Dalam pembuatan satu programming project yang baik, tentu banyak melibatkan ‘melempar’ banyak parameter keluar. Sehingga untuk penyesuaian nilai parameter-parameter yang tidak konstan bisa di rubah dengan mudah dan tidak perlu merubah coding lagi. Biasa orang meletakan parameter-parameter itu di satu file yang biasa di beri ekstensi
Dalam pembuatan satu programming project yang baik, tentu banyak melibatkan ‘melempar’ banyak parameter keluar. Sehingga untuk penyesuaian nilai parameter-parameter yang tidak konstan bisa di rubah dengan mudah dan tidak perlu merubah coding lagi. Biasa orang meletakan parameter-parameter itu di satu file yang biasa di beri ekstensi  Penggunaan virtual machine tidak di pungkiri sangat membantu saya untuk mencicipi banyak sistem operasi tanpa mengubah sistem operasi utama saya. Saya tidak perlu buat partisi baru, setting boot loader dan lain sebagainya. Dengan aplikasi virtual machine, saya dengan mudah dapat menjalankan beberapa sistem operasi di atas sistem operasi utama saya. Dan aplikasi virtual machine kesukaan saya adalah
Penggunaan virtual machine tidak di pungkiri sangat membantu saya untuk mencicipi banyak sistem operasi tanpa mengubah sistem operasi utama saya. Saya tidak perlu buat partisi baru, setting boot loader dan lain sebagainya. Dengan aplikasi virtual machine, saya dengan mudah dapat menjalankan beberapa sistem operasi di atas sistem operasi utama saya. Dan aplikasi virtual machine kesukaan saya adalah 



 Ada banyak cara untuk mempercepat lajunya sistem operasi Windows. Seperti yang sudah kita ketahui, jika Windows sudah di jalankan sekian lama, maka performance Windows bisa melambat. Hal ini di sebabkan dengan semakin banyaknya data dan aplikasi yang semakin banyak saja terinstalasi kemudian terintegrasi dengan Windows. Nah, kemarin saya iseng-iseng masuk situs resmi Microsoft, dan mendapatkan
Ada banyak cara untuk mempercepat lajunya sistem operasi Windows. Seperti yang sudah kita ketahui, jika Windows sudah di jalankan sekian lama, maka performance Windows bisa melambat. Hal ini di sebabkan dengan semakin banyaknya data dan aplikasi yang semakin banyak saja terinstalasi kemudian terintegrasi dengan Windows. Nah, kemarin saya iseng-iseng masuk situs resmi Microsoft, dan mendapatkan  Berawal dari hobi anak saya yang masih berumur 6 tahun akan permainan
Berawal dari hobi anak saya yang masih berumur 6 tahun akan permainan